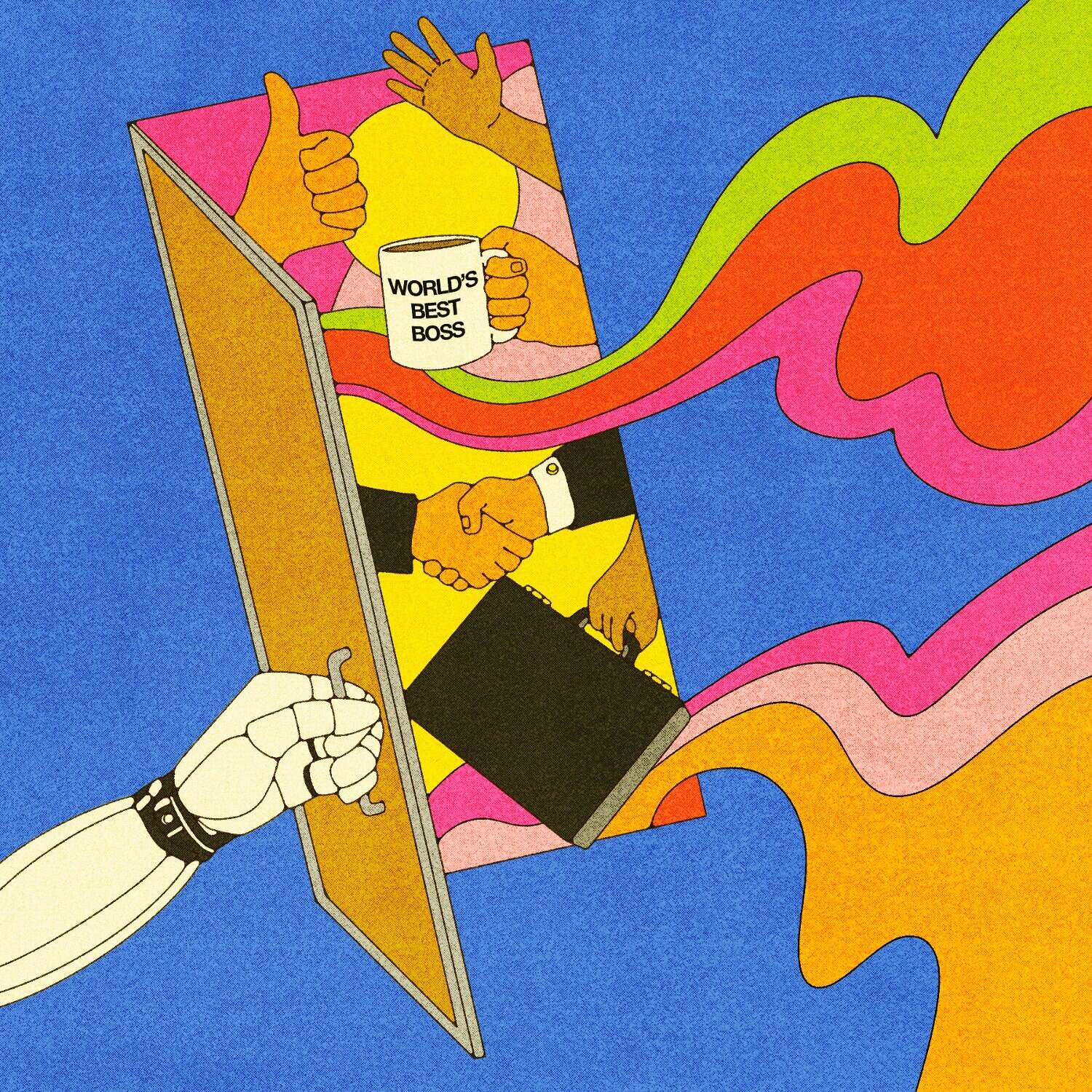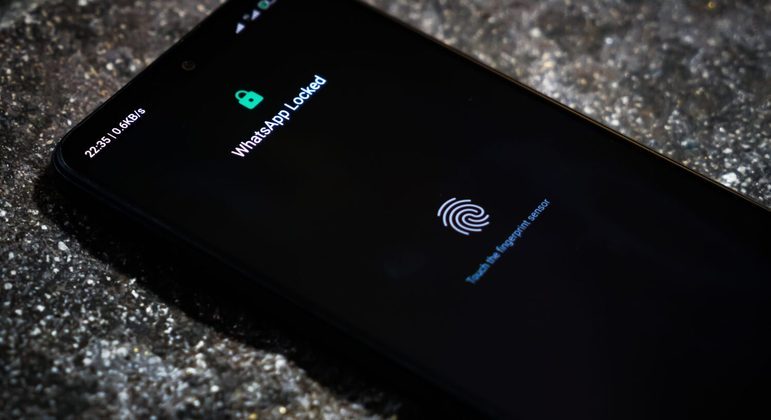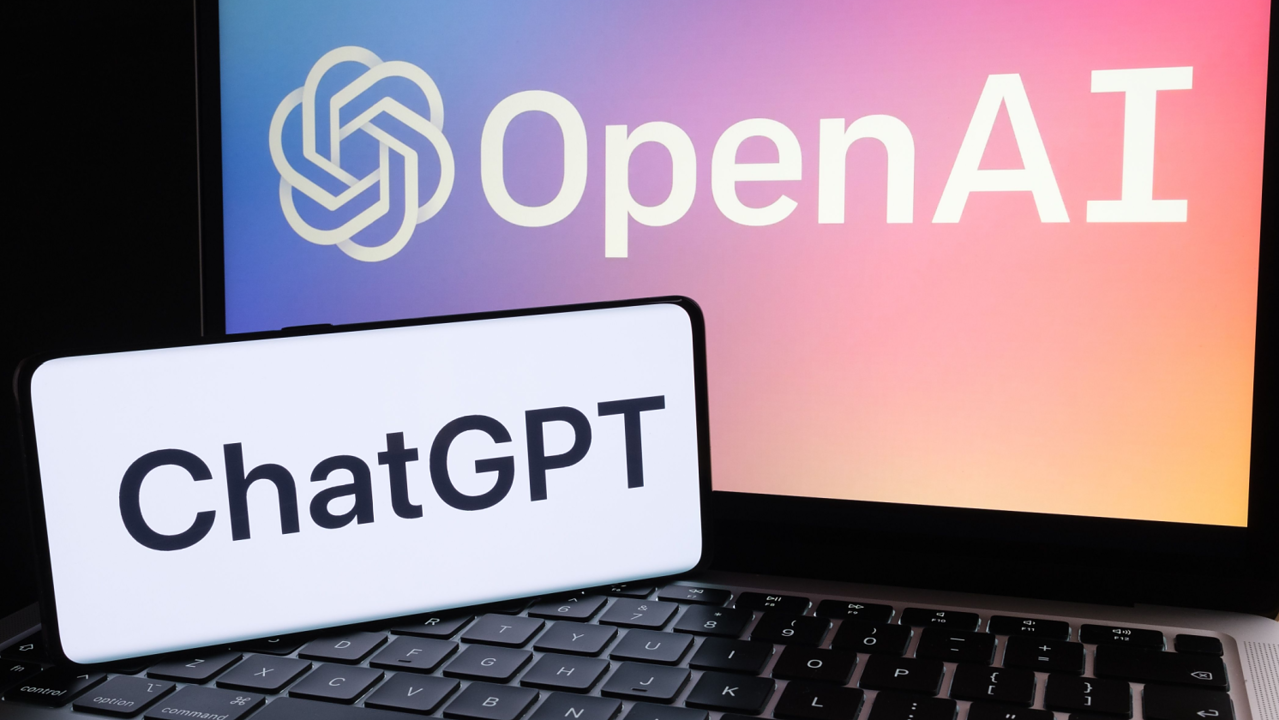7 funções muito úteis que você não conhecia
Leia em 4 minutos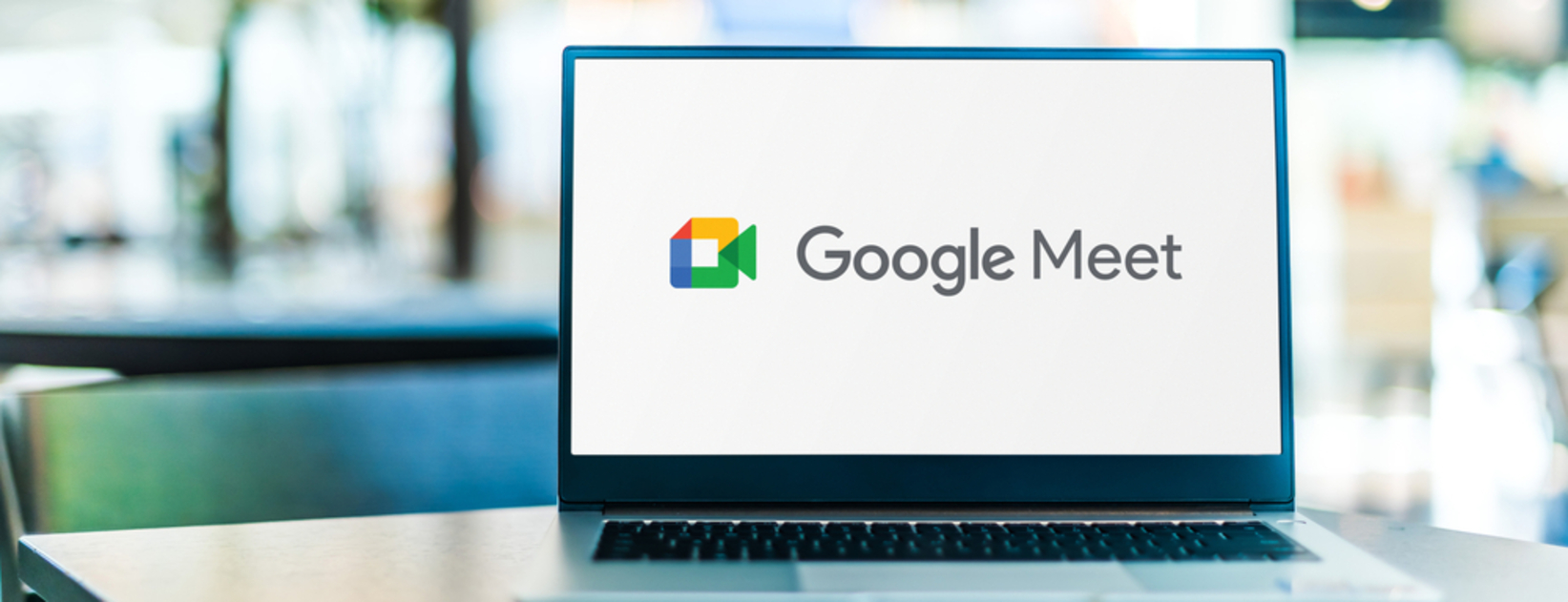
[ad_1]
Devido ao período de pandemia, fazer reuniões virtuais se tornou prioridade mais cedo do que imaginávamos. Logo, aplicativos que ofereciam tal recurso passaram a se destacar, e foi exatamente o que aconteceu com a ferramenta Google Meet.
O Google Meet nada mais é do que uma plataforma direcionada à videoconferência. E dependendo do plano que você decidir usar, tem a oportunidade de reunir no máximo 250 pessoas em uma única chamada. Além disso, a plataforma também permite ficar na reunião por 24 horas.
Acessível a todos, não é preciso realizar nenhum pagamento para utilizá-la, uma vez que ela oferece planos gratuitos também. Os recursos disponíveis são inúmeros, como personalizar o layout de uma chamada ou realizar o compartilhamento da chamada com outro dispositivo.
Por isso, separamos algumas funções para você colocar em prática e melhorar sua experiência na ferramenta:
1. Exibir reunião em outro dispositivo
Como dissemos, uma das funções que o Google Meet permite é compartilhar a transmissão da chamada em outro dispositivo. Para fazer isso, basta seguir os passos:
- primeiramente, encontre os três pontinhos;
- vá em “Transmitir esta reunião”;
- selecione o dispositivo disponível. Mas, atenção, esse recurso só pode ser utilizado em TVs com Chromecast built-in ou Smart Displays Nest;
- esteja conectado(a) ao dispositivo, antes de realizar o passo anterior.
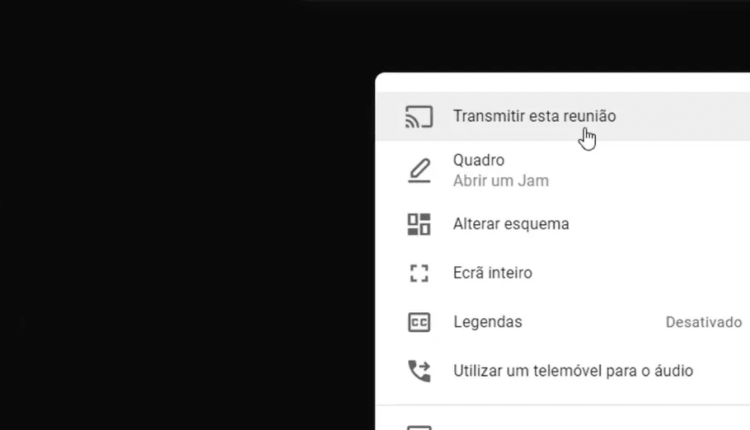
A função é muito útil, pois você ainda poderá usar a câmera e o microfone do seu computador, além do áudio.
2. Personalizando o Layout
Quando você está participando de uma chamada, o Google Meet normalmente deixará em sua tela os componentes que mais estão interagindo na videoconferência, com um número mínimo de nove pessoas, mas há a oportunidade de exibir até 49 pessoas.
Em chamadas menores, possivelmente você terá a oportunidade de visualizar todos que estão nela. Veja como fazer isso:
- clique nos três pontinhos;
- vá em “Alterar Layout”;
- escolha a opção desejada;
- no caso de “Automático” e “Mosaico”, haverá uma barra logo abaixo, onde você poderá definir quantas pessoas gostaria que aparecessem em sua tela.
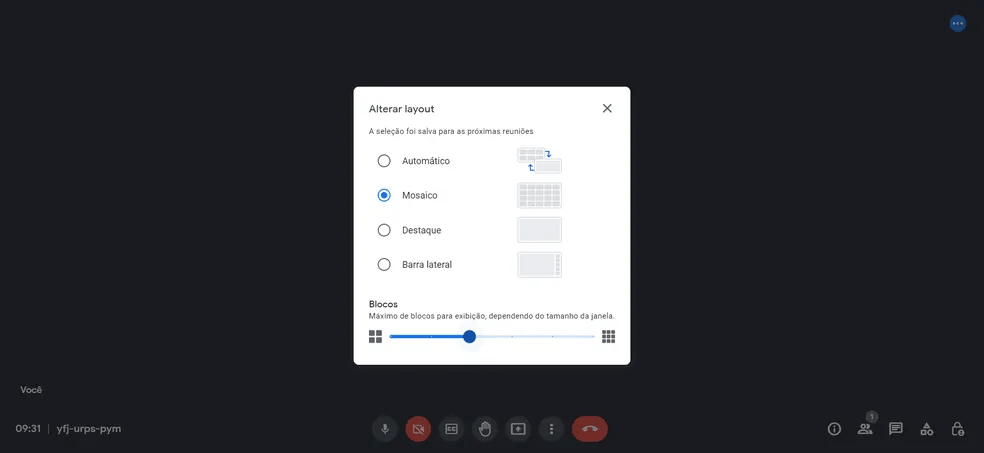
Mas atenção ao fazer isso, pois a opção escolhida será o seu novo padrão.
3. Legendas automáticas
Outra função disponível é inserir legendas enquanto está na videoconferência, ideal para ambientes com muito barulho.
A variedade de idiomas não é tão extensa, porém fornece o suficiente para ajudar em uma conversa com pessoas que falam inglês, francês, alemão, português (Brasil), espanhol (México) e espanhol (Espanha).
Para fazer isso, você precisa:
- entrar na chamada;
- clicar nos três pontos;
- selecionar a opção “Legendas”;
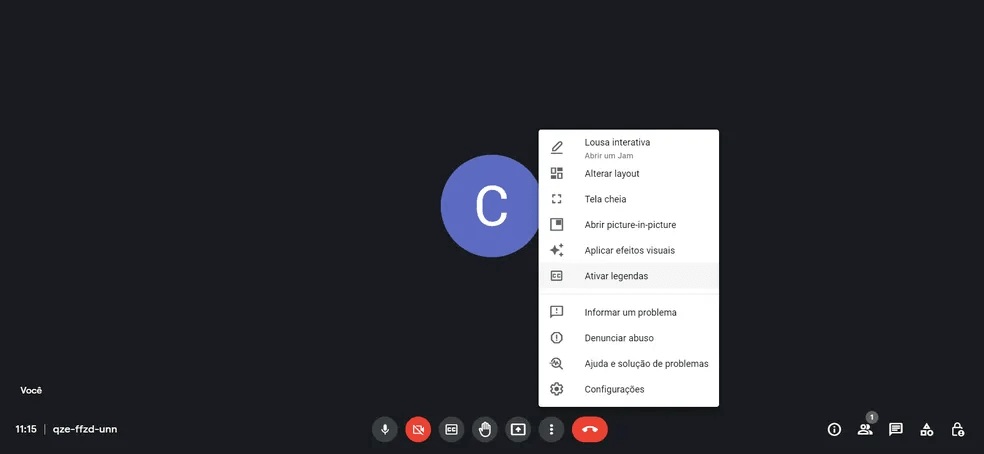
4. Destacar participante
Nessa função, você poderá escolher alguns componentes para deixá-los em destaque na sua reunião, assim, independentemente de quantas pessoas entrarem na sala, você continua visualizando aquelas em destaque.
Siga os passos:
- esteja em uma chamada;
- vá em “Pessoas”;
- toque nos três pontinhos;
- aparecerá uma opção “Fixar na tela”.
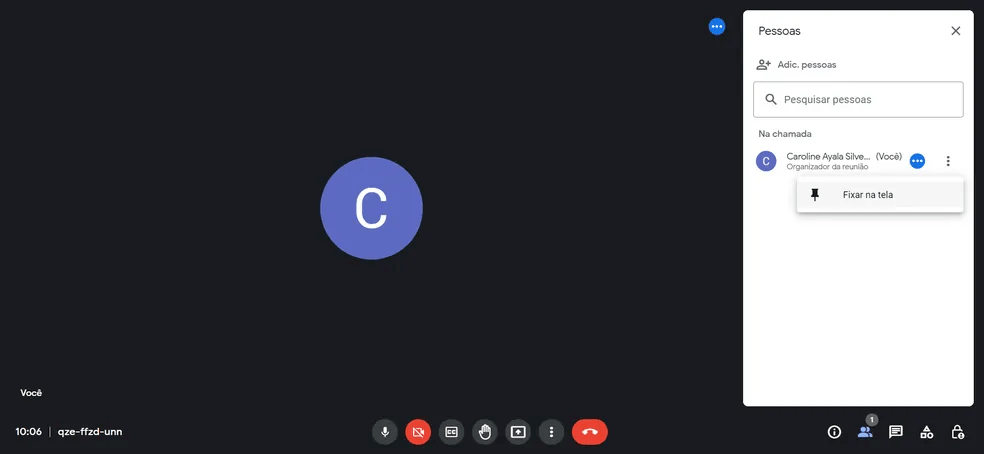
5. Lista de presença
Como muitos utilizam o Google Meet para administrar cursos ou reuniões, é preciso ficar por dentro dos nomes dos participantes. Para isso, você possui uma ferramenta útil que relatará todos os nomes. Para colocá-la em prática, siga os passos:
- procure na loja de extensões do Google “Meet Attendance List”;
- se usar o Google Chrome, clique na opção “Usar no Chrome”, então a instalação iniciará;
- concluído, vá até sua chamada e clique em “Pessoas”;
- ao fazer isso, aparecerá a opção “Save attendance”;
- clique nela, e então um arquivo será baixado com todos os nomes.
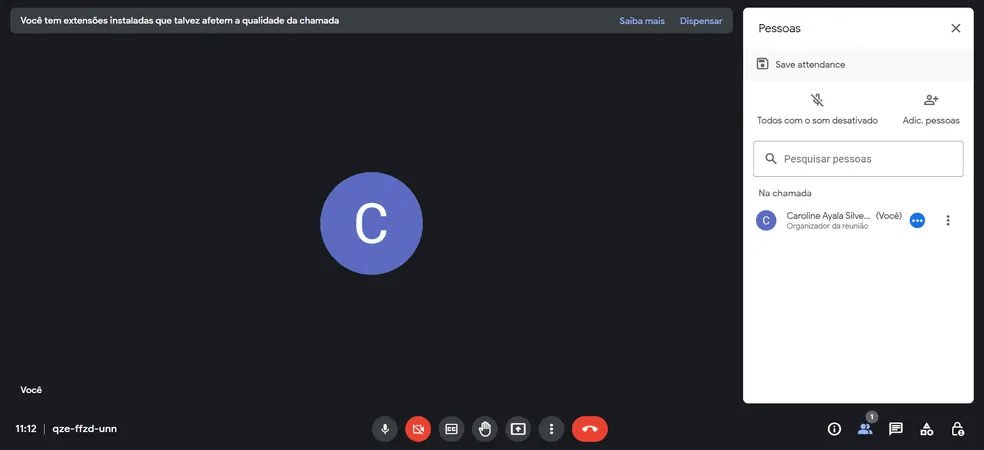
6. Personalizando o fundo da videoconferência
Se você estiver entre amigos ou desejar deixar as coisas um pouco mais animadas, uma opção é trocar o plano de fundo da chamada. O processo é simples, confira:
- entre na chamada;
- clique nos três pontinhos;
- “Aplicar efeitos visuais”;
- logo em seguida, surgirão algumas opções já disponíveis.
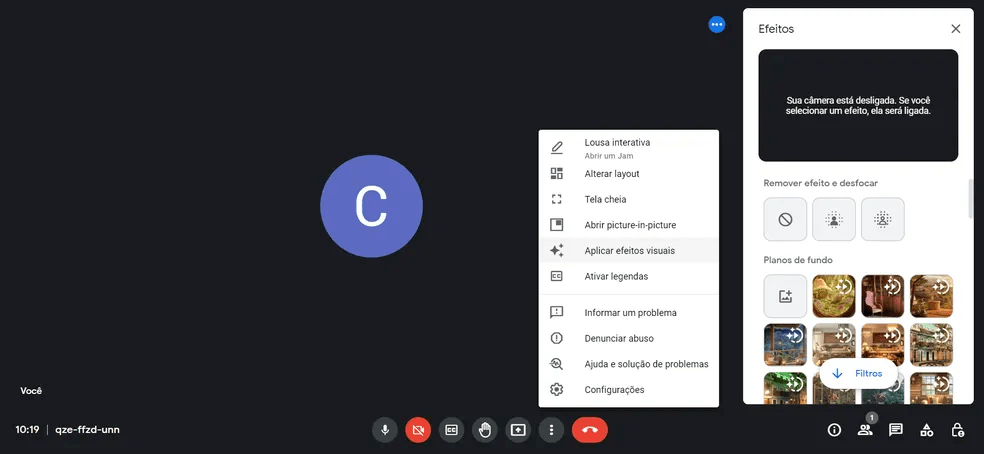
7. Controlando as funções
Quando você é o responsável por criar a chamada no Google Meet, tem a autoridade de escolher quais recursos seus convidados podem usar ao longo da chamada. E para limitar ou escolher o que deseja que tenham acesso, basta conferir os passos:
- entre em uma chamada;
- vá em “Controles do organizador”;
- após isso, vá em “Gerenciamento de organizadores”;
- agora, escolha ao que deseja que tenham acesso.
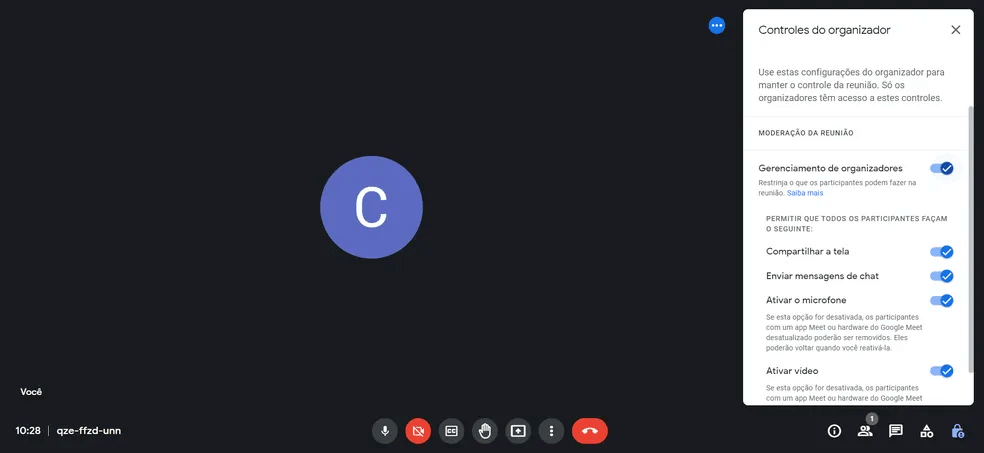
[ad_2]