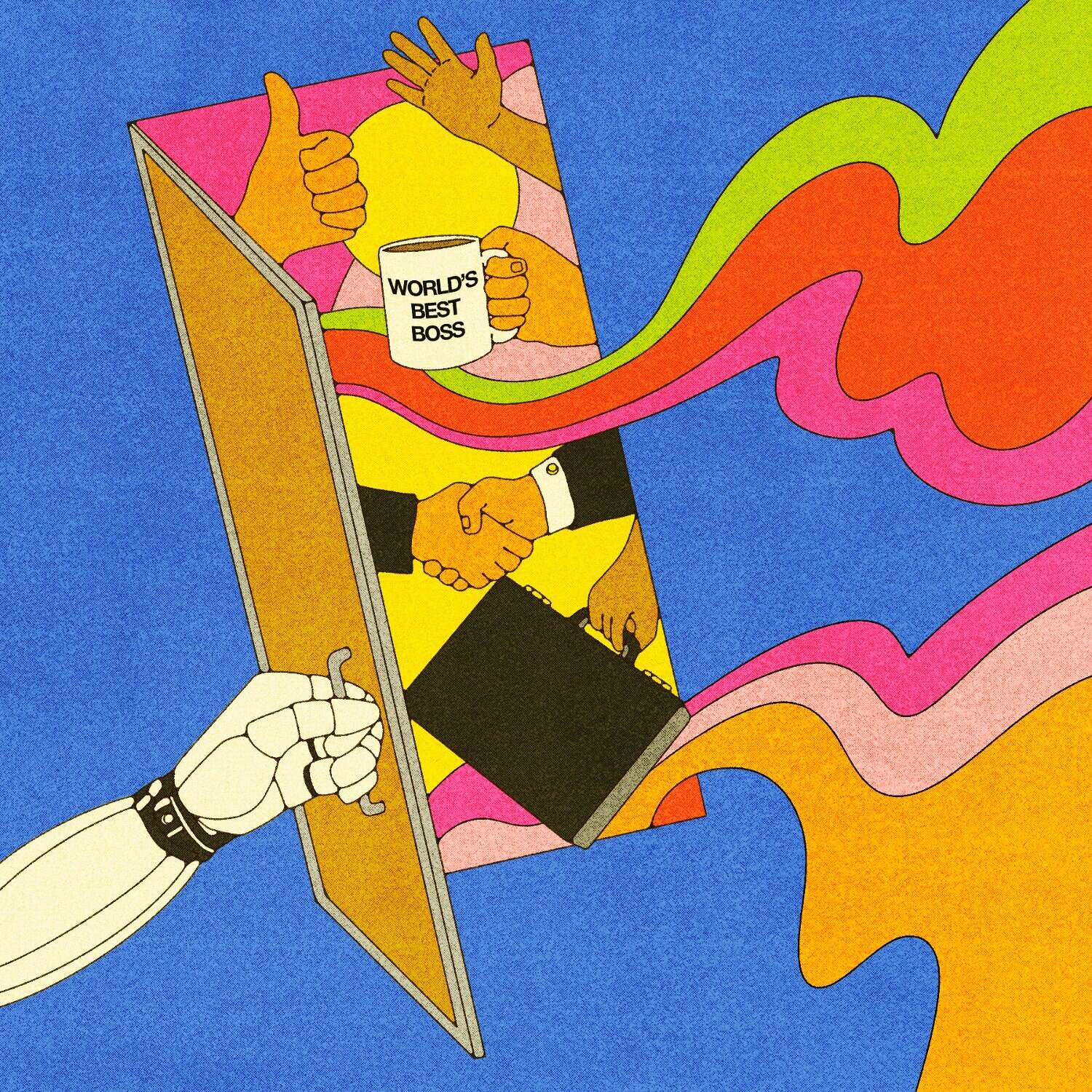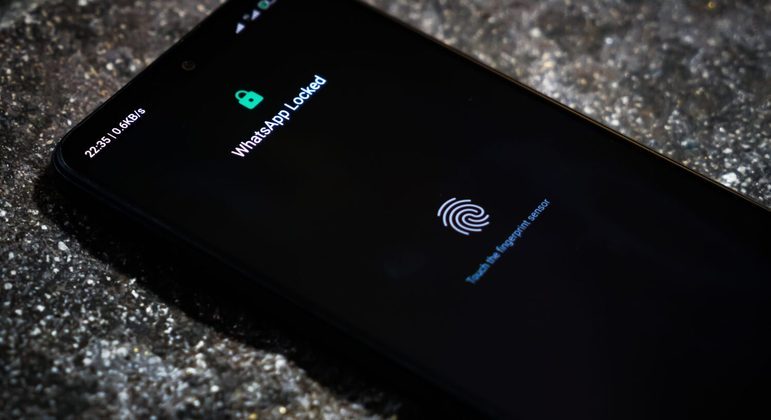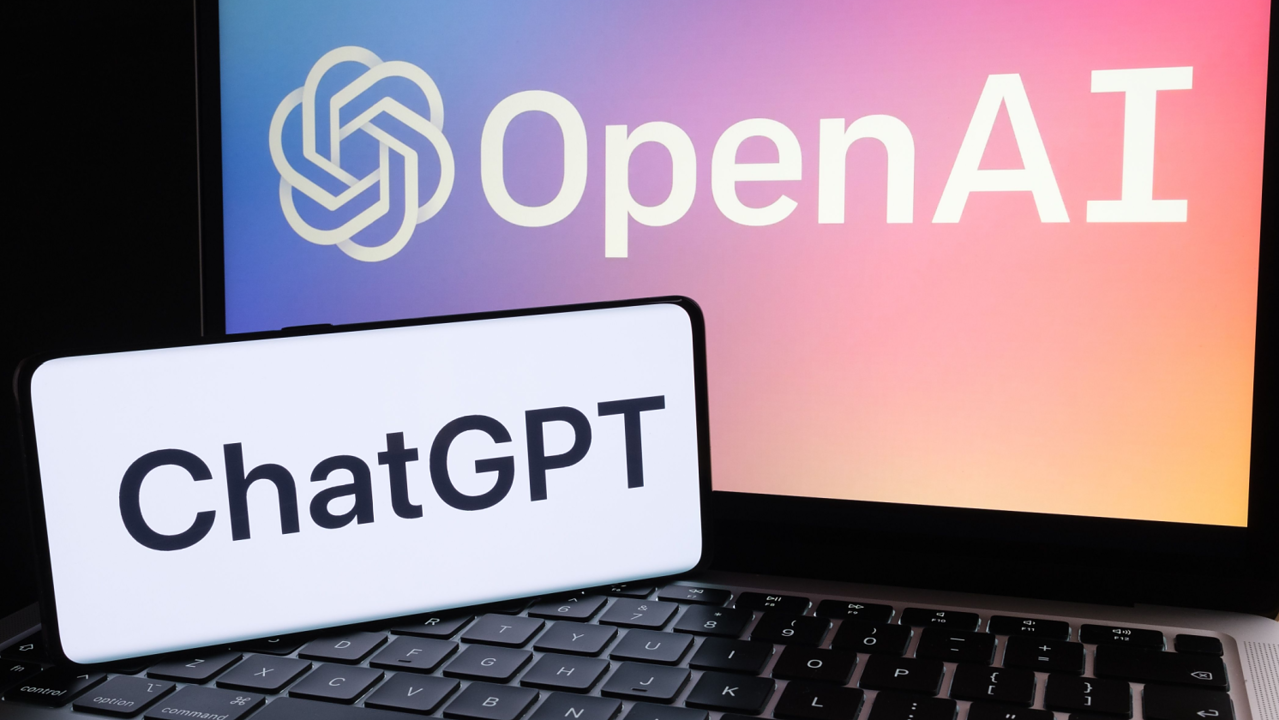Como atualizar o Windows 10 para o Windows 11 [Fácil e simples]
Leia em 6 minutos![Como atualizar o Windows 10 para o Windows 11 [Fácil e simples] Como atualizar o Windows 10 para o Windows 11 [Fácil e simples]](https://www.bitmag.com.br/wp-content/uploads/2023/01/Windows.jpg)
[ad_1]
Hoje você vai ver como atualizar o Windows 10 para o 11 não tem nenhum segredo, e o melhor de tudo? É muito fácil executar isso. Este artigo vai ajudar quem está buscando atualizar o seu sistema operacional, mas antes de tudo, é importante conferir os requisitos mínimos para fazer esta instalação.
![Como atualizar o Windows 10 para o Windows 11 [Fácil e simples] Como atualizar o Windows 10 para o Windows 11 [Fácil e simples]](https://www.bitmag.com.br/wp-content/uploads/2023/01/Windows.jpg)
Como atualizar o Windows 10
Você piscou, e sim, o Windows atualizou de novo, disponibilizando – há algum tempo – o Windows 11. A atualização ficou disponível gratuitamente, considerando que existe um requisito mínimo para o sistema operacional, é preciso verificar se sua máquina comporta a instalação e roda a nova versão.
A princípio existem dois modos mais conhecidos para atualizar o Windows 10, sendo o primeiro deles, o Windows Update. Este é um meio disponível dentro do próprio Sistema Operacional, e não é difícil de ser localizado.
Já o outro modo utiliza uma mídia física para fazer um boot, antes era normal usar um CD do Windows, mas hoje é comum usar pen drive. Confira os requisitos mínimos do sistema antes de ver pensar em atualização.
Requisitos mínimos do sistema para atualização Windows 10
Esta é uma parte fundamental, afinal, se o seu computador ou notebook não cumprir com os requisitos mínimos, não será possível instalar ou rodar bem em sua máquina. Com estas informações, você consegue ver se é possível atualizar o seu Windows, ou se é melhor manter a versão atual.

Acima, você pode conferir tudo o que um aparelho precisa para suportar o Windows 11, de modo que as configurações são bem acessíveis. Afinal, 4GB de Memória RAM é o mais comum em computadores e notebooks de entrada.
Além disso, 64GB para o armazenamento é um tamanho confortável para quem tem 500GB de HD. Por outro lado, para quem tem uma memória SSD de 120GB, esta talvez não seja uma proposta tão atrativa, afinal, metade da memória vai para o Sistema Operacional.
Maiores responsáveis por impedir a atualização do Windows 10
A grande barreira para os hardwares mais antigos está no interface específica que protege os computadores, o UEFI, modelos mais antigos não possuem essa ponte entre o firmware e o sistema operacional. Mesmo com os outros requisitos preenchidos, alguns equipamentos mais antigos ficam impossibilitados de fazer a atualização.
Na página do próprio Windows ele fala sobre a característica necessária do firmware:
“Firmware do sistema: UEFI (para Interface de Firmware Extensível Unificada, uma versão moderna do BIOS do computador) e inicialização segura capaz. A Inicialização Segura só pode ser habilitada com a UEFI”.
Outro pré-requisito está no chamado chip TPM, ou Trusted Plataform Module, definido pela Microsoft como:
“A tecnologia TPM (Trusted Platform Module) foi projetada para fornecer funções relacionadas à segurança baseadas em hardware. Um chip TPM é um processador de criptografia seguro projetado para executar operações criptográficas. O chip inclui vários mecanismos de segurança física para torná-lo resistente a violações, e um software mal-intencionado não pode violar as funções de segurança do TPM.”
Estando tudo nos conformes quanto aos requisitos mínimos, podemos passar para a atualização de fato do seu Windows 10 para o 11.
Atualização através do Windows Update
É importante destacar que – segundo a própria Microsoft – esta é a opção mais recomendada e segura disponível. No entanto, o ideal é que o usuário seja notificado pelo próprio sistema. Se você não recebeu, ou ignorou alguma notificação da Microsoft, nós vamos te ajudar a localizar o Windows Update.
- Passo 1: abrir a janela iniciar do Windows e clicar em configurações;


- Passo 3: Após entrar na seção indicada, clique em verificar se há atualizações, e aguarde;

Se a atualização estiver disponível para o seu aparelho, ela aparecerá após alguns minutos de análise. Como o computador do exemplo não suporta a nova atualização, ela não apareceu após a análise do sistema.
No entanto, se a opção do Windows 11 aparecer para você, não tem nenhum segredo, basta clicar em baixar e instalar. Em seguida, o computador fará o download da atualização e te notificará sobre a necessidade de reiniciar a máquina para a instalação da nova versão.
Atualização através de mídia física de boot
É importante ressaltar que a Microsoft não recomenda este meio de instalação, de modo que é um pouco mais trabalhoso, e vai exigir atenção. Para isso você vai precisar de um Pen Drive com no mínimo 8GB de armazenamento. Em seguida, acesse a página em que a Microsoft disponibiliza o software para download.
Na página, a segunda opção é a referente à atualização que usaremos no boot com a mídia física. Assim que identificar o local, faça o download referente ao arquivo que usaremos na instalação.
- Passo 1: depois que fizer o download, você deve clicar no arquivo e executar a ferramenta de criação de mídia como um administrador; e assim que abrir o arquivo, leia e concorde com os termos;
- Passo 2: em seguida, na página “O que você quer fazer?”, clique em Criar mídia de instalação para outro PC e escolha Avançar. Na próxima aba, você precisa definir a arquitetura (64 bits) do Windows 11, e o idioma;
- Passo 3: finalizando esta primeira parte, escolha se você quer usar uma Unidade Flash USB ou salvar um arquivo ISO (para usar em DVD). Espete o USB na máquina e envie o arquivo completo para ele.
- Passo 4: agora você já criou o arquivo de mídia para a instalação, bastando voltar às configurações e clicar novamente em “Verificar se há atualizações”.
Instalando o Windows 11
Agora, vamos instalar o Windows 11, então, é importante que você tenha feito backup de seus arquivos. Com o Pen Drive conectado na máquina, reinicie ela e entre nas configurações de BIOS ou UEFI do computador, caso ela já não inicie o Windows pelo arquivo no dispositivo.
Segundo o fabricante, este menu pode ser acessado durante a inicialização do Windows, pressionando F2 ou F12. Há casos em que também é possível acessar pela tecla ESC ou DELETE, assim, confira qual é o do seu PC.
Neste passo, nós queremos que o Windows seja iniciado pelo arquivo de mídia que montamos. Ou seja, você precisa localizar o seu Pen Drive nas configurações BIOS e iniciar o computador. Ao entrar na página Instalar o Windows, você pode selecionar o idioma de preferência, o fuso horário e clicar em avançar. Por fim, clique em instalar Windows.
Lembre-se de verificar se seu computador ou notebook tem os requisitos mínimos para a execução do Windows 11. Afinal, se ele não for compatível, é possível que você perca a máquina por um tempo ou cause sérias dores de cabeça até recuperar o seu funcionamento.
Com informações: Microsoft 1, 2, 3
O que você achou? Siga @bitmagazineoficial no Instagram para ver mais e deixar seu comentário clicando aqui
[ad_2]